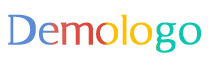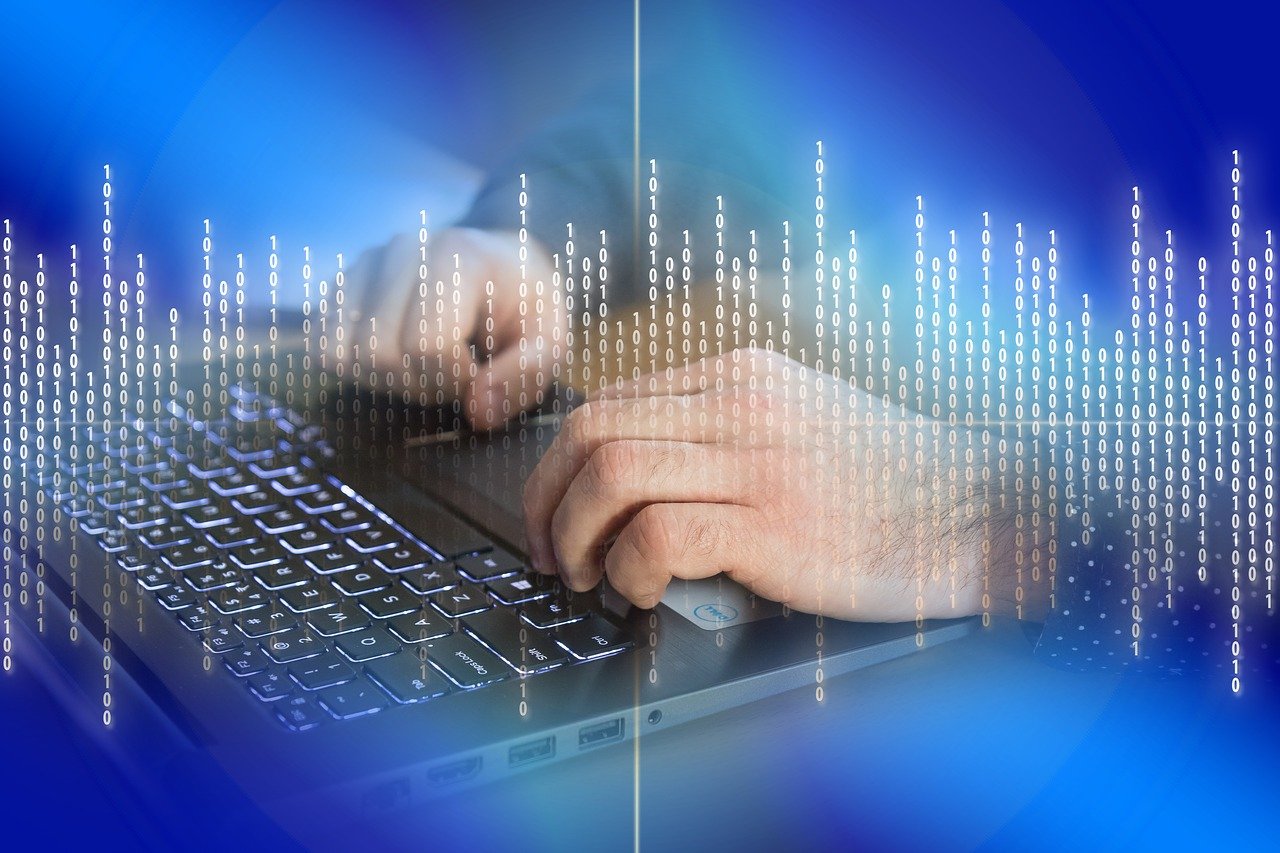摘要:当USB驱动出现问题导致鼠标和键盘无法使用时,可以尝试以下方法解决。检查鼠标和键盘的USB接口是否连接正常,尝试更换接口或重新插拔。检查操作系统是否支持该鼠标键盘型号,并安装相应的驱动程序。如果问题仍然存在,可以尝试重启电脑或进行系统还原操作。解决USB驱动问题需要根据具体情况进行逐一排查和解决。
本文目录导读:
USB驱动缺失导致鼠标键盘无法使用问题解析与解决方案诠释分析
在日常使用电脑过程中,USB驱动缺失导致鼠标键盘无法使用的问题时有发生,这种情况不仅影响了用户的日常操作体验,还可能带来诸多不便,本文将针对这一问题进行深入解析,并探讨可能的解决方案,我们将结合实际情况,给出具体的操作建议,帮助用户解决这一难题。
USB驱动缺失现象分析
当USB驱动缺失时,用户会发现鼠标和键盘无法正常工作,这通常表现为设备无法被系统识别,或者在设备管理器中显示为黄色感叹号,在这种情况下,用户无法进行正常的电脑操作,如输入文字、点击图标等,这个问题可能由多种原因引起,如系统更新、硬件故障或驱动程序冲突等。
解决方案诠释分析
针对USB驱动缺失导致鼠标键盘无法使用的问题,我们可以从以下几个方面进行解决:
1. 检查硬件设备连接
我们需要检查鼠标和键盘的连接是否正常,确保USB接口没有损坏,鼠标和键盘连接到电脑的USB端口上,如果连接不良或接口损坏,可能导致设备无法被系统识别。
2. 重新安装USB驱动
如果硬件设备连接正常,但鼠标键盘仍然无法使用,那么可能是USB驱动缺失或损坏,我们需要重新安装USB驱动,可以通过以下步骤进行:
进入设备管理器(在Windows系统中,可以通过计算机管理进入)。
找到“通用串行总线控制器”选项,展开并找到相关的USB设备。
右键点击设备,选择“更新驱动程序”。
按照提示完成驱动程序的安装。
3. 使用系统还原点
如果重新安装USB驱动后问题仍未解决,可以尝试使用系统还原点,在系统还原点之前,系统可能处于正常工作状态,通过还原到某个时间点,可以恢复系统到正常状态,从而解决USB驱动缺失的问题,具体操作步骤如下:
进入系统属性(右键点击“计算机”,选择“属性”)。
在系统属性中找到“系统保护”选项。
选择“系统还原”,按照提示完成操作。
4. 检查操作系统更新
在某些情况下,操作系统更新可能导致USB驱动冲突或缺失,我们需要检查操作系统是否有更新可用,并及时安装最新的更新,具体操作步骤如下:
进入系统设置(Windows系统中可以通过控制面板进入)。
检查更新并安装最新的操作系统更新。
特殊情况处理——身版88.70.79的特定问题解析
对于特定环境下的“身版88.70.79”问题(这里假设为某种特定硬件或软件的配置问题),我们需要根据具体情况进行分析和解决,可能的解决方案包括:检查硬件兼容性、更新相关软件版本、寻求专业支持等,在特殊情况下,可能需要联系硬件供应商或专业技术人员寻求帮助。
针对USB驱动缺失导致鼠标键盘无法使用的问题,我们首先需要对硬件设备进行检查,确保连接正常,然后尝试重新安装USB驱动、使用系统还原点或检查操作系统更新等方法解决问题,对于特定环境下的问题,需要根据具体情况进行分析和解决,在解决问题过程中,建议用户保持耐心,并谨慎操作,避免造成更大的问题,也建议用户在遇到类似问题时,及时寻求专业支持或咨询相关技术人员,通过本文的介绍和分析,希望能对用户解决USB驱动缺失导致鼠标键盘无法使用的问题有所帮助。
转载请注明来自武汉耶路撒网络科技有限公司,本文标题:《usb驱动没有鼠标键盘不能用怎么办,诠释分析解析_身版88.70.79》